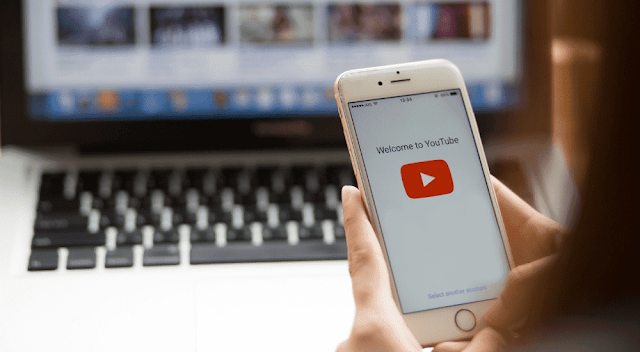تعرف على كيفية تنزيل مقاطع فيديو YouTube على جهاز iPhone الخاص بك وحفظها في Camera Roll ، بالإضافة إلى طرق التنزيل الأخرى.
نظرًا لأن YouTube يستخدم الكثير من البيانات ، فإن حفظ مقاطع فيديو YouTube على جهاز iPhone الخاص بك يعد فكرة جيدة. لكن مشاهدة YouTube في وضع عدم الاتصال هي عمل صعب.
إذا كنت لا تمانع في الدفع ، فيمكنك الاشتراك في YouTube Premium للمشاهدة بدون إعلانات وتنزيل مقاطع الفيديو لمشاهدتها في وضع عدم الاتصال. لكن هذا لا يزال يتطلب منك مشاهدة مقاطع الفيديو باستخدام تطبيق YouTube.
ماذا لو كنت تريد حفظ مقاطع فيديو YouTube ومشاهدتها على ألبوم الكاميرا الخاص بجهاز iPhone؟ سنوضح لك كيفية القيام بذلك ، ولا يتطلب الأمر كسر الحماية أو أي شيء آخر مظلل.
كيفية تنزيل مقاطع فيديو YouTube على iPhone Camera Roll
لسوء الحظ ، لا تدوم عادةً أي تطبيقات لتنزيل مقاطع الفيديو من YouTube لأجهزة iPhone والتي تظهر على App Store لفترة طويلة. يجب تجنب استخدام أيٍّ منها ، لأن Apple ستزيلها بعد مرور بعض الوقت. راجع مناقشتنا حول ما إذا كان تنزيل مقاطع فيديو YouTube قانونيًا للحصول على مزيد من المعلومات حول هذا الأمر.
لحسن الحظ ، لا يزال تنزيل مقاطع فيديو YouTube على جهاز iPhone الخاص بك أمرًا سهلاً للغاية. إنه يتطلب فقط حلًا بسيطًا باستخدام متصفح.
أولاً ، قم بتثبيت مستندات التطبيق المجانية بواسطة Readdle. إنه مدير ملفات مع متصفح ويب متكامل ، مما يجعله مفيدًا لغرض تنزيل مقاطع فيديو YouTube ونقلها إلى Camera Roll.
منذ iOS 13 ، لم يعد هناك مجلد Camera Roll على iPhone. تم استبداله بمجلد Recents في علامة تبويب الألبومات في تطبيق الصور. لا تزال هذه الطريقة تعمل بنفس الطريقة وتسمح لك بمشاهدة مقاطع فيديو YouTube من خلال تطبيق الصور على جهاز iPhone الخاص بك.
بعد ذلك ، حدد موقع فيديو YouTube الذي تريد تنزيله. يمكنك استخدام تطبيق YouTube الرسمي للقيام بذلك ؛ ما عليك سوى فتح الفيديو والنقر على "مشاركة" ثم اختيار "نسخ الرابط".
بعد نسخ الرابط ، توجه إلى تطبيق المستندات. ربما يتعين عليك الاطلاع على مقدمة سريعة في المرة الأولى التي تستخدمها فيها ، ويمكنك تخطي العرض للترقية إلى الإصدار المتميز من التطبيق.
بمجرد دخولك إلى المستندات ، انقر فوق رمز المتصفح في الزاوية اليمنى السفلية لفتح المتصفح المدمج في التطبيق. ثم استعرض موقع ويب يمكنه تنزيل مقاطع فيديو YouTube ، مثل Btclod أو X2Download. تأتي هذه المواقع وتذهب ، لذا ابحث في Google للعثور على موقع مشابه إذا توقف أي من هذه الاقتراحات عن العمل.
قم بتنزيل فيديو YouTube على جهاز iPhone الخاص بك
في موقع التنزيل ، انقر داخل حقل البحث أو اللصق ، ثم اختر لصق لإضافة الرابط إلى فيديو YouTube الخاص بك. انقر فوق الزر الموجود بجوار الحقل لبدء تحويل الفيديو إلى تنسيق قابل للتنزيل.
بعد لحظة ، يجب أن ينشئ الموقع روابط تنزيل لمقطع الفيديو الخاص بك. اعتمادًا على الموقع المحدد الذي تزوره ، قد ترى رابطًا واحدًا فقط ، أو عدة روابط لمستويات مختلفة من الجودة ، أو حتى خيار تنزيل الصوت فقط (MP3). اضغط على خيار الفيديو أو ما شابه واختر الجودة التي تريدها.
في المثال أدناه ، يبلغ حجم الفيديو 1080 بكسل حوالي 95 ميجا بايت ، بينما يبلغ حجم الإصدار 480 بكسل 20 ميجا بايت فقط.
اضغط على رابط التنزيل لبدء تنزيل الفيديو بمجرد أن يصبح جاهزًا. سيظهر هذا نافذة المستندات مع تفضيلات حول كيفية حفظ الملف.
إذا كنت ترغب في ذلك ، فقم بتغيير الاسم إلى شيء أقصر أو أكثر وصفيًا. موقع الحفظ الافتراضي لملفاتي / التنزيلات جيد ، إلا إذا كنت تريد نقله إلى مكان آخر. ويمكنك إلغاء تحديد شريط التمرير اسألني كل مرة إذا كنت تريد حفظ التنزيلات المستقبلية إلى نفس المجلد تلقائيًا.
انقر فوق تم لتنزيل فيديو YouTube على جهاز iPhone الخاص بك. إذا كنت تريد التحقق من تقدمه ، فانقر فوق زر التنزيلات في شريط الأدوات السفلي لتطبيق المستندات.
ماذا لو كنت تريد حفظ مقاطع فيديو YouTube ومشاهدتها على ألبوم الكاميرا الخاص بجهاز iPhone؟ سنوضح لك كيفية القيام بذلك ، ولا يتطلب الأمر كسر الحماية أو أي شيء آخر مظلل.
كيفية تنزيل مقاطع فيديو YouTube على iPhone Camera Roll
لسوء الحظ ، لا تدوم عادةً أي تطبيقات لتنزيل مقاطع الفيديو من YouTube لأجهزة iPhone والتي تظهر على App Store لفترة طويلة. يجب تجنب استخدام أيٍّ منها ، لأن Apple ستزيلها بعد مرور بعض الوقت. راجع مناقشتنا حول ما إذا كان تنزيل مقاطع فيديو YouTube قانونيًا للحصول على مزيد من المعلومات حول هذا الأمر.
لحسن الحظ ، لا يزال تنزيل مقاطع فيديو YouTube على جهاز iPhone الخاص بك أمرًا سهلاً للغاية. إنه يتطلب فقط حلًا بسيطًا باستخدام متصفح.
أولاً ، قم بتثبيت مستندات التطبيق المجانية بواسطة Readdle. إنه مدير ملفات مع متصفح ويب متكامل ، مما يجعله مفيدًا لغرض تنزيل مقاطع فيديو YouTube ونقلها إلى Camera Roll.
منذ iOS 13 ، لم يعد هناك مجلد Camera Roll على iPhone. تم استبداله بمجلد Recents في علامة تبويب الألبومات في تطبيق الصور. لا تزال هذه الطريقة تعمل بنفس الطريقة وتسمح لك بمشاهدة مقاطع فيديو YouTube من خلال تطبيق الصور على جهاز iPhone الخاص بك.
بعد ذلك ، حدد موقع فيديو YouTube الذي تريد تنزيله. يمكنك استخدام تطبيق YouTube الرسمي للقيام بذلك ؛ ما عليك سوى فتح الفيديو والنقر على "مشاركة" ثم اختيار "نسخ الرابط".
بعد نسخ الرابط ، توجه إلى تطبيق المستندات. ربما يتعين عليك الاطلاع على مقدمة سريعة في المرة الأولى التي تستخدمها فيها ، ويمكنك تخطي العرض للترقية إلى الإصدار المتميز من التطبيق.
بمجرد خولك إلى المستندات ، انقر فوق رمز المتصفح في الزاوية اليمنى السفلية لفتح المتصفح المدمج في التطبيق. ثم استعرض موقع ويب يمكنه تنزيل مقاطع فيديو YouTube ، مثل Btclod أو X2Download. تأتي هذه المواقع وتذهب ، لذا ابحث في Google للعثور على موقع مشابه إذا توقف أي من هذه الاقتراحات عن العمل.
قم بتنزيل فيديو YouTube على جهاز iPhone الخاص بك
في موقع التنزيل ، انقر داخل حقل البحث أو اللصق ، ثم اختر لصق لإضافة الرابط إلى فيديو YouTube الخاص بك. انقر فوق الزر الموجود بجوار الحقل لبدء تحويل الفيديو إلى تنسيق قابل للتنزيل.
بعد لحظة ، يجب أن ينشئ الموقع روابط تنزيل لمقطع الفيديو الخاص بك. اعتمادًا على الموقع المحدد الذي تزوره ، قد ترى رابطًا واحدًا فقط ، أو عدة روابط لمستويات مختلفة من الجودة ، أو حتى خيار تنزيل الصوت فقط (MP3). اضغط على خيار الفيديو أو ما شابه واختر الجودة التي تريدها.
إذا كنت ترغب في ذلك ، فقم بتغيير الاسم إلى شيء أقصر أو أكثر وصفيًا. موقع الحفظ الافتراضي لملفاتي / التنزيلات جيد ، إلا إذا كنت تريد نقله إلى مكان آخر. ويمكنك إلغاء تحديد شريط التمرير اسألني كل مرة إذا كنت تريد حفظ التنزيلات المستقبلية إلى نفس المجلد تلقائيًا.
انقر فوق تم لتنزيل فيديو YouTube على جهاز iPhone الخاص بك. إذا كنت تريد التحقق من تقدمه ، فانقر فوق زر التنزيلات في شريط الأدوات السفلي لتطبيق المستندات.