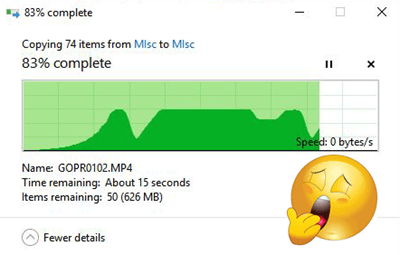هل تتساءل عن كيفية نسخ الملفات بشكل أسرع في نظام التشغيل Windows 10 أو 11؟ فيما يلي أفضل الطرق لتسريع عمليات نقل الملفات ونسخها, على الرغم من أنك ربما لا تفكر كثيرًا في مربع حوار النسخ في Windows ، إلا أن هناك بعض الطرق لتحسين التجربة التي يقدمها عند النسخ. لا يكون الأمر سريعًا دائمًا عند نسخ عدد كبير من الملفات. وفي نظام التشغيل Windows 7 والإصدارات الأقدم ، تتوقف العملية بأكملها وتنتظر إدخالاتك إذا كان هناك تعارض أو خطأ آخر.
لحسن الحظ ، ليس لدى Windows 10 و 11 هذه المشكلة. ولكن لا يزال بإمكانك تسريع نسخ الملفات في Windows بطرق أخرى. دعنا نلقي نظرة على كيفية نسخ الملفات بشكل أسرع في Windows.
1. إتقان اختصارات لوحة المفاتيح لنسخ الملفات بشكل أسرع
تعد اختصارات لوحة المفاتيح طريقة رائعة للعمل بكفاءة أكبر في أي برنامج تقريبًا ، ولا يعد File Explorer استثناءً. لنسخ الملفات الأساسية ولصقها ونقلها ، يجب أن تحصل على بعض اختصارات لوحة المفاتيح الشائعة تحت حزامك.
أهمها عمليات القص والنسخ واللصق الأساسية. يجب أن تعرف هذه الاختصارات للنسخ واللصق بكفاءة :
- اضغط على Ctrl + X لقص ملف. يؤدي هذا إلى نقل الملف إلى الحافظة الخاصة بك حتى تتمكن من لصقه في مكان آخر.
- عند اللصق ، تتم إزالة الملف المقطوع من الموقع الأصلي.
- استخدم Ctrl + C للنسخ بدلاً من ذلك. يشبه النسخ القص ، باستثناء بقاء الملف الأصلي بعد لصق نسخة منه.
- Ctrl + V هو اختصار للصق. استخدم هذا لنقل ملف مقطوع أو إنشاء مثيل ثانٍ من الملف المنسوخ في موقع جديد.
هذه ليست اختصارات لوحة مفاتيح File Explorer الوحيدة التي يجب أن تعرفها. استخدم Ctrl + Shift + N لإنشاء مجلد جديد بسرعة لوضع الملفات المنسوخة فيه. يتيح لك Alt + Left / Right الانتقال إلى المجلدات السابقة والتالية ، على التوالي. استخدم Alt + Up للانتقال إلى مستوى واحد في التسلسل الهرمي للمجلدات.
وأخيرًا ، سيحدد Ctrl + A جميع محتويات المجلد الحالي. هذا يجعل من السهل نقل كل شيء من مكان إلى آخر دون الحاجة إلى تحديدهم جميعًا بشكل فردي. لمزيد من المعلومات ، تعرف على كيفية إدارة حافظة Windows بشكل أفضل.
2. تعرف على اختصارات الماوس للنسخ الأسرع ، أيضًا
إذا كنت تفضل استخدام الماوس ، فليس هناك العديد من الحيل للنسخ واللصق بسهولة. ولكن لا يزال بإمكانك استخدام بعض الطرق للنسخ واللصق بشكل أسرع.
اضغط باستمرار على Ctrl وانقر فوق ملفات متعددة لتحديدها جميعًا ، بغض النظر عن مكانها على الصفحة. لتحديد ملفات متعددة في صف واحد ، انقر فوق الملف الأول ، ثم اضغط باستمرار على Shift أثناء النقر فوق آخر ملف. يتيح لك ذلك اختيار عدد كبير من الملفات لنسخها أو قصها بسهولة.
عادةً ما يؤدي النقر فوق الملفات وسحبها باستخدام زر الماوس الأيسر إلى نقلها إلى الموقع الجديد (مثل القص واللصق). ومع ذلك ، إذا قمت بالنقر فوقها وسحبها باستخدام زر الماوس الأيمن بدلاً من ذلك ، فسترى قائمة صغيرة تظهر. يتيح لك هذا اختيار ما إذا كنت تريد نسخ الملفات أو نقلها ، لذا يكون مفيدًا إذا كنت لا تريد استخدام اختصارات لوحة المفاتيح لأي سبب من الأسباب.
3. استخدم Windows 10 أو 11 للحصول على أسرع نسخ للملفات
ذكرنا سابقًا أن Windows 8 و Windows 10 يتميزان بواجهة نسخ أفضل بكثير من Windows 7 والإصدارات الأقدم. إنه أسرع ويوفر رسمًا بيانيًا يوضح السرعة بمرور الوقت.
والأفضل من ذلك ، إذا قمت بنسخ مجموعات متعددة من الملفات مرة واحدة ، فإنها تجمع كل شيء معًا حتى لا يكون لديك نوافذ متعددة تطفو. يمكنك أيضًا إيقاف العمليات الفردية مؤقتًا واستئنافها ، مما يتيح لك إعطاء الأولوية لعملية واحدة أو إيقاف عملية نقل طويلة مؤقتًا أثناء استخدام جهاز الكمبيوتر الخاص بك لشيء آخر.
اقرأ أيضاً: أكثر 15 تطبيقًا مجانيًا يحتاجها الجميع على هواتفهم لنظام Android .
وأفضل ما في الأمر هو أن مربع حوار النسخ في نظام التشغيل Windows 10 والإصدارات الأحدث لن يتوقف تمامًا إذا كان هناك تعارض في العملية. يستمر ويتيح لك الرد عند العودة. هذا أفضل بكثير من الابتعاد لفترة ، فقط للعودة وتجد أن العملية توقفت مؤقتًا لبضع ثوان.
إذا كنت لا تزال تستخدم Windows 7 غير المدعوم ، فقد حان الوقت الآن للانتقال من Windows 7 إلى Windows 10 أو 11 والحصول على جميع أنواع التحسينات مثل هذا.
4. جرب TeraCopy
جميع الطرق المذكورة أعلاه هي طرق بسيطة إلى حد ما لزيادة سرعة النسخ في Windows 10 أو 11. للمضي قدمًا ، يجب عليك تثبيت تطبيق نسخ مخصص. واحدة من أكثرها شعبية هي TeraCopy المجانية.
يحتوي هذا التطبيق على وظائف أكثر بكثير مما يقدمه Windows. يستخدم خوارزميات مختلفة لتسريع عملية النسخ. يمكن للتطبيق التحقق من الملفات المنسوخة للتأكد من أنها متطابقة بنسبة 100 بالمائة. وإذا كنت تقوم في كثير من الأحيان بسحب الملفات وإفلاتها عن طريق الخطأ ، فيمكنك تمكين مطالبة التأكيد للتأكد من أنك قصدت فعل ذلك.
يحتوي TeraCopy على بعض اللمسات الأخرى التي تجعله أكثر تلميعًا. إذا كنت ترغب في ذلك ، يمكنك دمج التطبيق مع File Explorer بحيث تستخدم جميع عمليات النسخ / اللصق TeraCopy افتراضيًا. كما أنه يحتفظ بالتاريخ الأصلي ومعلومات الوقت في الملفات المنسوخة.
بالإضافة إلى ذلك ، يتخطى البرنامج بذكاء الملفات التي بها مشكلات ويتيح لك مراجعتها لاحقًا بدلاً من تجميد العملية بأكملها. بشكل عام ، إنها أداة رائعة لأي شخص ينسخ الملفات كثيرًا.
TeraCopy مجاني ، مع ترقية اختيارية مدفوعة قد لا يحتاجها معظم المستخدمين المنزليين.
5. احصل على العبقري غريب الأطوار مع Robocopy
إذا كنت لا تمانع في البحث في موجه الأوامر أو Windows Terminal ، فيمكنك تجربة أداة مدمجة سهلة الاستخدام تسمى Robocopy (اختصار لـ Robust File Copy). على الرغم من أن المستخدمين العاديين لا يحتاجون حقًا إلى القلق بشأنه ، إلا أنه يوفر مزيدًا من القوة للمستخدمين المتقدمين الذين يرغبون في تشغيل عمليات نسخ ملفات معقدة.
استخدامه يجعل تشغيل مهام النسخ المتكررة أسهل بكثير. أولئك الذين يحتاجون إلى طريقة نسخ سريعة عبر شبكة سيجدون أن Robocopy ضروري أيضًا.
لاستخدام Robocopy ، افتح نافذة موجه الأوامر أو PowerShell أو Windows Terminal. أسهل طريقة للقيام بذلك هي الضغط على Win + X أو النقر بزر الماوس الأيمن فوق الزر Start ، والذي سيعرض قائمة مختصرة تتضمن أحد هذه الخيارات.
يبدأ الأمر بـ robocopy ويأخذ عددًا من المعلمات بناءً على ما تريده أن يفعله. مراجعة كل هذه الأمور خارج نطاق هذه المناقشة ؛ تحقق من صفحة تعليمات Microsoft على Robocopy أو اكتب robocopy /؟ في سطر الأوامر للحصول على التعليمات.
إذا كنت بحاجة إلى تشغيل نفس عملية النسخ بانتظام ، ففكر في إنشاء ملف دفعي يمكنك ببساطة النقر فوقه نقرًا مزدوجًا لتشغيله. يمكنك حتى ضبط البرنامج النصي ليتم تشغيله عبر "برنامج جدولة المهام" بحيث يتم تشغيله على فترات منتظمة من اختيارك.
6. قم بترقية محركات الأقراص لديك لتسريع نسخ الملفات
على الرغم من أن كل ما سبق هو تعديلات على البرامج ، فمن المهم الإشارة إلى أن الأجهزة تلعب دورًا رئيسيًا في سرعة نسخ البيانات أيضًا.
كما تعلم على الأرجح ، فإن محركات الأقراص الثابتة القديمة (HDDs) تكون أبطأ بكثير من محركات الأقراص ذات الحالة الصلبة (SSD). سيستغرق نسخ الملفات على محرك أقراص ثابتة وقتًا أطول من نفس العملية على محرك أقراص ذي حالة صلبة. إذا لم يكن لديك SSD في جهازك حتى الآن ، ففكر في الترقية لجعل نقل الملفات ونسخها أسرع. إذا لم تتمكن من الترقية بعد ، فجرب بعض الطرق لزيادة أداء محرك الأقراص الثابتة.
يعد هذا أيضًا اعتبارًا عند النسخ إلى أو من محرك أقراص خارجي. إذا كان لديك محرك أقراص ثابت خارجي قديم أو محرك أقراص محمول يستخدم USB 2.0 ، فستواجه سرعات نقل رديئة. للحصول على أفضل النتائج ، استخدم محرك أقراص USB 3.0 حديثًا أو أعلى يدعم نقل البيانات بشكل أسرع.
عادة ما تتعرف عليها من خلال تلوينها باللون الأزرق ؛ اكتشف المزيد في دليلنا لكابلات ومنافذ USB.